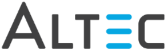In an upgrade scenario, the DLRemoteServer site in IIS must be set to enable Windows Authentication.
Go to IIS > Sites > web site > DLRemoteServer > Authentication > Windows Authentication > Actions > Enable.
These options let you control how users log into the system.
Enable Windows Authentication - Allows users to login with their machine’s Windows login. You can also specify if this is for LDAP users only or just Users from the domain chosen.
Enable Login Control - Select this option to automatically lock down a user's DocLink account when a certain number of failed login attempts have been made.
Send alert to administrative email account - Enable this option if you want a notification sent via email to the system administrative email account when a lock out occurs.
Check the Automatically unlock account after [ ] hours check box if you want to automatically unlock the users account after a specified time. Enter the time (in hours) before the user's doc-link account automatically unlocks.
Check the Prevent users from saving passwords with their login profiles check box if you wish to toggle users’ ability to save their passwords on Smart Client logins.
Log users out after [ ] minutes of inactivity - Select the amount of time (in minutes) a user can be inactive before they get logged out of DocLink.
 |
In an upgrade scenario, the DLRemoteServer site in IIS must be set to enable Windows Authentication. Go to IIS > Sites > web site > DLRemoteServer > Authentication > Windows Authentication > Actions > Enable. |
Configure DocLink System Settings
Change the Document Store from DocLink Database to File System