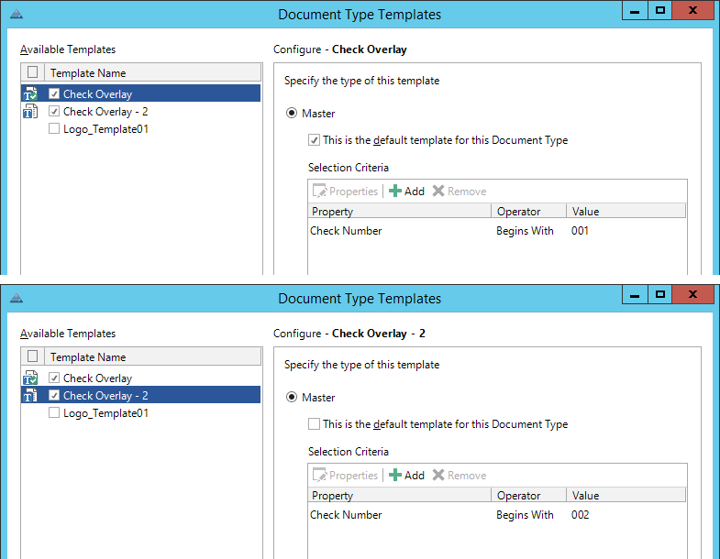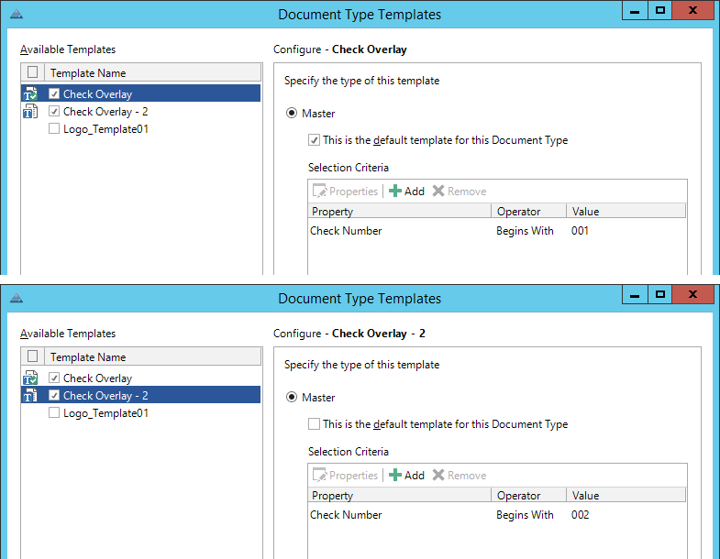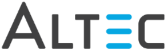ERM Templates
A template lies over the top of an ERM document, giving it the appearance
of having been printed on a pre-printed form. In most cases templates
are used with ERM Text file processing.
Add an ERM Template to a Document Type
- Click the Templates option on the left
side of the window. The grid displays a list of each template
that has been associated with this ERM document type.
- To add, remove or edit a template associated with
this document type, click the Edit button. The Document Type
Templates window will open.
- A list of all Available Templates is displayed
on the left side of the window.
- Select the appropriate check box to associate
a template with the current document type.
If the template is not displayed in the list, click the Template
Manager… button to create the template before associating it with
the current document type. Click here
for more information about creating templates.
- After the template has been selected, configure
the template for use with the current document type on the right side
of the window. The name of the template being configured is displayed
at the top of the pane.
- Each template can be associated with the master
document type or a document sub-type that has been created from the
master document type (Document types that have associated document
sub-types are referred to as master document types).
If the template is to be used for the master document type, select
Master.
- Each master document type can have one default
template and one or more templates that will be used when certain
selection criteria are met (specifically, property values can be used
to determine which template is to be applied). The default
template will be associated with all documents of this document type
unless the document meets the selection criteria of another specified
template.
- If the template is the default template
for this document type, select the Default Template check
box.
- If the template is to be used when certain
criteria
are met, click the Add button under the Selection Criteria
section. The ERM Template Selector window will be displayed.
- Select the appropriate index property
from the list.
- Select the appropriate operator from the
operator list.
- Enter the appropriate property value in
the final box.
- Click OK to save and close the dialog
window and return to the ERM Document Type Templates dialog.
- To add additional criteria, click the Add
button and repeat Steps B-C.
- To delete a previously defined selection
criterion, select it from the list and click the Remove
button.
- If the template is to be used for an associated
document sub-type, select Sub-Type. You must also select the
appropriate sub-type from the New Document Sub-Type list.
- If you want to be able to apply the template to
this document type in the viewer or during automatic routing, select
Output Overlay. You can then use the template with this document
type, but the document will not be stored permanently in the DocLink
database with this template.
- Continue this process until all appropriate templates
have been associated with the current document type.
- Click OK to return to the ERM Templates
tab. The template(s) configured for this document type will be displayed
in the grid.
Example of Using Selection Criteria to Determine Template Usage
A corporation may have multiple companies that produce customer invoices.
The invoices are identical except for the logo and company address information
that appear on the pre-printed forms. Selection criteria are used to determine
which template is to be applied.
In this example, the selection criteria are as follows:
- Check Template: This template will be applied
when the value of property Check # begins with 001.
- Check2 Template: This template will be applied
when the value of property Check # begins with 002.
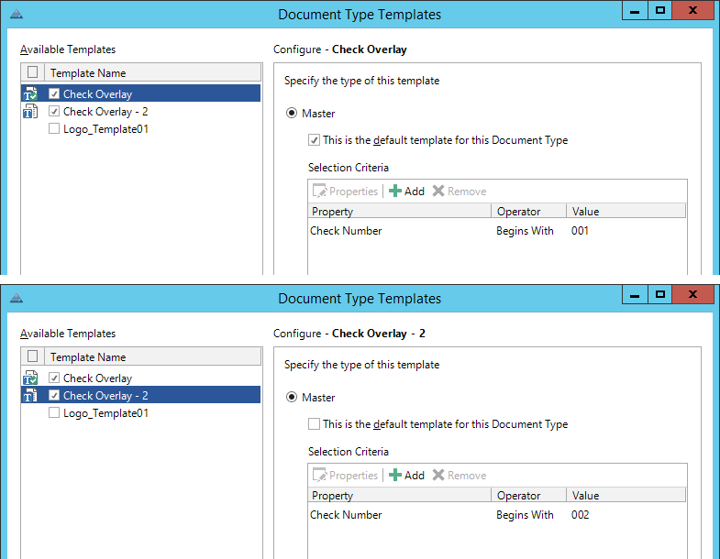
Note: Check
Number must be defined as an index property for the AP Check document
type.
Configure ERM for
a Document Type
Step 9: ERM Properties