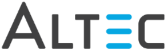|
If you printed sample documents using the DocLink ERM Printer, navigate to the appropriate ERM input source. If you don’t see your sample document in the ERM input source, check the Files of Type field and make sure ‘All(*.*)’ is selected. Your sample document may not have a different extension. |
- After entering your script, open the Test Panel. The Test Property Script window will be displayed.
- Enter a Property Value and click the Test button.
- The script will be run and return an Output value.
- If the returned value is not correct, the script must be modified.
- Click OK to return to the ERM Document Type Configuration window.
- Click OK. The new property configuration will be listed in the grid on the ERM Properties tab.
- To delete an existing property for this document type, select the property in the grid and click the Remove button.
- Continue this process until all the properties that are to be captured during ERM processing are listed in the grid.