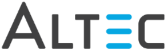to select a main overlay.
The main overlay is a file that serves as the basis for the
template. It contains the standard lines, shading, and words
that will appear each time the overlay is used.
to select a main overlay.
The main overlay is a file that serves as the basis for the
template. It contains the standard lines, shading, and words
that will appear each time the overlay is used.
An overlay can be either a PDF ro TIFF file.
From the Open dialog, select the overlay that will be used with this template. The overlay will be displayed in the Template Viewer.
If you need a custom overlay created, contact Technical Support.
 . From the Open dialog,
select the graphic that will be used with this template.
. From the Open dialog,
select the graphic that will be used with this template.
- To add a Text Annotation, click
 .
To create a text frame, hold down the left mouse button and drag
the pointer diagonally to the size you want. Click inside the
text frame to type the text. While the text frame is selected,
right-click to define the text’s font and color attributes.
.
To create a text frame, hold down the left mouse button and drag
the pointer diagonally to the size you want. Click inside the
text frame to type the text. While the text frame is selected,
right-click to define the text’s font and color attributes. - To add a Line Annotation, click
 .
Hold down the left mouse button and drag the pointer to draw the
line. While the line is selected, right-click to define the line’s
size and color.
.
Hold down the left mouse button and drag the pointer to draw the
line. While the line is selected, right-click to define the line’s
size and color. - To add a Block Out, click
 . Hold down the left
mouse button and drag the pointer diagonally to select the area
for block out. While the area is selected, right-click to define
the block out color.
. Hold down the left
mouse button and drag the pointer diagonally to select the area
for block out. While the area is selected, right-click to define
the block out color.
 to save the template.
Here you can name the new template and choose to include the
overlay. Close the Template Viewer and the name of the new template
will be displayed in the Template Manager.
to save the template.
Here you can name the new template and choose to include the
overlay. Close the Template Viewer and the name of the new template
will be displayed in the Template Manager.