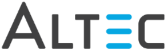ERM Filtering
Filters are used to search for a text string within a specified area
and replace the string with another text string during ERM processing.
The grid displays a list of each filter that has been configured for this
ERM document type.
Skip to next section if you are not using filtering options. ERM filtering
is not available for XPS.
Options on this tab allow you to filter out or replace values on a document
during ERM processing. These options are not commonly used.
- To create a new filter, click the Add button.
The New ERM Filter Rule dialog is displayed.
- In the Search For box, enter the string
that, if found within this document type, is to be replaced. The string
you are searching for must be a complete word or phrase. If necessary,
use standard Windows® wildcard characters to create the pattern or
string. For more information about supported wildcard characters,
click here.
If you are searching for ASCII codes, place % signs around the characters.
You will also need to enter ASCII codes in the Replace With box in
Step 5 and select Binary Search in Step 7.
- In the Replace With box, enter the characters
that are to replace the first string. The use of * as a standard Windows
wildcard character is supported.
- Specify the Type of filter. The filter
type defines when the filter action is to take place. Options are
Before Indexing, After Indexing, or Before Decollation.
- Under the section Apply Filter to, specify
where the filter is to be applied
- Select Entire Document to search
the entire document and replace every instance found within the
document. If you are searching for ASCII codes, select Binary
Search.
- Select Location to define a specific
location in the document that is to be searched. Click the Select
Coordinates button to display the File Open dialog. Locate
the directory where sample documents can be found.
 |
If you printed sample documents
using the DocLink ERM Printer, navigate to the appropriate
ERM input source.
If you don’t see your sample document in the ERM input source,
check the Files of Type field and make sure ‘All(*.*)’
is selected. Your sample document may not have a different
extension. |
- The document will be displayed in the DocLink
ERM File Viewer.
- Click and drag the mouse around the text to select
the exact location. The selection will be identified by a rectangle,
and text that will be captured displays in a pop-up text box.
 |
If the pop-up text box
does not display, enable it from the Viewer’s Options menu. |
- If the location selected is not correct, click
and drag the mouse around the text to select it again. The new selection
will now be identified by a rectangle and displayed in the pop-up
text box.
- When the property area has been identified, click
the Save and Close button on the viewer toolbar. The text and
coordinates of the selected area will now be displayed and the new
location will be listed on the ERM Filters dialog in the Location
boxes.
- Click OK. The new filter will be listed
in the grid on the ERM Filtering tab.
- To edit a filter, select the filter in the grid
and click the Edit button. The ERM Filter Rule dialog is displayed
with the details of the selected filter.
- To delete an existing filter, select the filter
in the grid and click the Remove button.
- Continue this process until all the filters for
this document type are listed in the grid.
Configure ERM for
a Document Type
Step 7: Workflow Settings
Step 9: ERM Properties