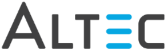- Process normally – ERM captures the file, places a copy of the file in the ERM archive directory, processes the document for storage in DocLink, and deletes the original file from the input source.
- Place file in manual index folder – ERM moves the file to the designated folder for manual indexing. For more information about configuring the manual index folder, see Configure the ERM Service. Valid for PCL and 'Text as PCL' input types.
- Move to location specified below – ERM moves the file to the directory specified in the following box labeled UNC Path. Valid for PCL and 'Text as PCL' input types.
- Delete file without processing – ERM deletes the file from the input source without processing it.
For example: 'Document Content'- if an invoice always has the word 'Invoice' in the upper left hand corner, it can be used to identify the document type – if no other document type that you are going to be capturing has the word 'Invoice' in the same location.
- Name – Select Name. Then enter the appropriate file name in the box. Use standard Windows wildcard characters to create the pattern or string. Typically, identifying documents by file name is not common.
- Document Content – Select Contents. A list of all previously defined content identifiers is displayed in the grid.
Use * on both sides of the string to handle extra characters that might be found within the Identifier’s box.
 |
If you don’t see your sample document, check the Files of Type field and make sure 'All(*.*)' is selected. Your sample document may have a .TIFF, .SPL, or .EMF extension. |