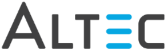Create a New Auto-Index Profile
You can create Auto-Index profiles that can then be associated with
one or more document types. To create an Auto-Index profile:
- From the Administration tab, click on the Auto-Index
Profiles tile.
- Click the Add button to open the Edit Auto-Index
Profile dialog window.
General
Tab
- In the Name field, enter a unique name
for your profile.
Data Source
- Select a Data Source.
A data source stores information necessary to establish connectivity
to a specific database. This field defines the database where the
Auto-Index information is located and how to connect to that database.
Use the ellipsis button to select a data source for the auto index.
For more information about configuring data sources, click here.
Location
- Next identify the specific Location of
the Auto-Index information.
- If all of the Auto-Index information can
be found in one database table, select Single Table. Enter
the Table Name. If you don’t know the name of the table,
click the ellipsis button to display the Data
Source Table Lookup.
The Table tree displays a list of all tables and views
in the data source. Click on the + sign in front of a table
to view the fields in that table. Select a table and click
OK.
- If the data does not reside in one database
table, select Custom SQL (Advanced) and enter the SQL statement
used to return the Auto-Index information in the box. Use the
% symbol before and after the doc-link property name, top-level
folder name, folder code or document ID to represent these values
in your SQL statement.
Example: SELECT * FROM Vendors WHERE Vendname = '%Vendor
Name%' (where Vendor Name is the name of the doc-link property.)
If you used a custom SQL statement, specify whether or not search
properties need to be passed in to Auto-Index. If the Auto-Index
profile will be used in Workflow or some other process where properties
will not be passed in, select the Search properties are not
required check box. The Search Properties grid on the
Search Properties tab will be disabled and Auto-Index will utilize
the custom SQL statement to control which records are returned.
 |
Specify return properties by
creating column aliases in the custom SQL statement and then referencing
the alias in the Property Maps grid on the Return Properties
tab.
Search properties are not required selection with caution. If
it is selected and the custom SQL statement is not correct, Auto-Index
could potentially grab thousands of values and bring the system
to a halt while doc-link tries to append these values to
the document. |
Search
Properties Tab
Click the Search Properties tab to specify the properties used
to initiate the search of the data source. The Properties to Search
On grid contains the property or properties you want to use to initiate
your search of the data source. For example, if you want to trigger Auto-Index
based on an invoice number, you would map the invoice number property
to the corresponding field in your data source and indicate whether multiple
values can be present for your selected property.
 |
If you selected the Search
properties are not required check box on the General tab,
the Search Properties tab is disabled.
Entering a property in the Properties to Search On tab does
not automatically mean that property value will get indexed into
doc-link; you must define which properties to index on the Return
Properties tab. If you want to index the property you defined
to search on, you must re-enter it on the next tab. |
Properties to Search On
- To create a search property, click the Add
button. The Search Profile Property Configuration window is displayed.
Enter the configuration information.
- Select the Property whose value will
be used to search the data source for additional Auto-Index data.
- Enter the Database Field that contains
the same type of data you selected in the Property field.
If you entered a custom SQL statement on the General tab, you
do not need to select a database field. doc-link will use
the database field specified in the SQL statement.
If you don’t know the name of the field, click the ellipses
button to display the Data
Source Field Lookup window. The Field tree displays
a list of all the possible fields in the selected table. Select
a Field and click OK.
- If Single Table is selected on the General
tab, enter the SQL Delimiter used to enclose the
string in the where clause of the SQL statement. The delimiter
is dependent on the type of database and the data type.
For example, an Access database would require the pound sign
(#) delimiter for date values, single quote (') delimiter for
a string, and no delimiter for numeric values. In SQL Server,
numeric data types do not require a delimiter, but strings require
a single quote (') delimiter.
- On the Search Profile Property Configuration
window, enter a Script if the property needs to be modified
in some way to match the data contained in the data source.
- Click the Test… button to display
the Test Property Script window. Enter an Input Value
and click the Run Script button.
- The Return Value will be displayed.
If the value returned is not correct, the script will need
to be modified.
- Click Close to return to the Search
Profile Property Configuration window.
 |
Known Auto-Index
issue
If you are using vbscripting on your auto-index search
on property and the auto-index does not appear to be firing,
reregister MSSCRIPT.OCX on either your application server
or your workstations. MSSCRIPT.OCX is a windows system
control that does not appear to be correctly registered.
The following error message will appear in the Event Viewer
Application Log, but the user is not presented with an
error message:
Exception: Unable to cast COM object of type 'AltecMSScript.ScriptControlClass'
to interface type 'AltecMSScript.IScriptControl'. |
- Select the Property Triggers Auto-Index
check box if this property will be used to initiate the Auto-Index
process. Each Auto-Index profile needs one trigger property unless
Search properties are not required was selected on the
General tab. If more than one trigger property is necessary, a
second Auto-Index profile must be configured. Trigger properties
are also the only properties that can contain multiple values.
Each time a new value for the trigger property is applied, Auto-Index
will be initiated to retrieve data associated with the new value.
Click here
for more information about triggering the Auto-Index process.
- Click OK to save the Search Profile
Property configuration. It will now be displayed in the grid on
the Search Properties tab.
- To edit an existing search property, select the
property in the grid and click the Edit button.
- To delete an existing search property, select
the property in the grid and click the Remove button.
- Continue this process until all the search properties
required to trigger Auto-Index for this Auto-Index profile are listed
in the grid.
Return
Properties Tab
The Return Properties tab allows you to map the fields returned
from the data source to doc-link properties for the document type
you are configuring. Auto-Index will add these properties to the document.
The Property Maps grid displays all properties Auto-Index should
return from the data source once data is identified.
- To create a return property, click the Add
button. The Return Profile Property Configuration window is displayed.
The properties you enter here are the ones that get indexed in the
doc-link database.
- Select the Property from the list
that is to receive the value returned from the data source.
Select the Database Field that corresponds to the property
value you want to index. If you don’t know the name of the field,
click the ellipsis button to display the Data Source Field
Lookup window. The Field tree displays a list of all
the possible fields in the selected table. Select a field
and click OK.
 |
To specify an ordinal
position, enter COL:x where 'x' is the ordinal
position of the column number. If you encounter problems
with this method, reference the exact column name. If
you only have 1 column returned, you could simply type
in value COL:0 for the Database Field.
Another option is to alias a column name in your custom
SQL statement on the General Tab, and then references
the alias. |
- Enter a Script if the value returned
needs to be modified in some way to match the property formatting
in the doc-link database. Click the Test… button
to display the Test Property Script window.
- Enter an Input Value and click
the Run Script button.
- The Return Value will be displayed.
If the value returned is not correct, the script will need
to be modified.
- Click OK to return to the Return
Profile Property Configuration window.
- Check the box to Replace existing property
values, if an auto-index is set to fire on a document multiple
times and you want the property values to be replaced if the auto-index
is successful. If this is unchecked, and the properties already
exist, the auto-index will index a new value to the document type
instead.
- Click OK. The Return Property will
be displayed in the grid on the Return Properties tab.
 |
Entering a property
in the Search Properties tab does not automatically mean
that property value will get indexed into doc-link.
You must first define which properties to index on the
Return Properties tab. Naming the auto-index, choosing
a data source, then specifying search and return properties
is considered a complete auto-index profile. |
- To edit an existing return property, select the
property in the grid and click the Edit button. Edit the return
property's configuration information.
- To delete an existing return property, select
the property in the grid and click the Remove button.
- Continue this process until all the return values
are mapped to a doc-link property.
- Click OK to save the Auto-Index profile.
Auto-Index
Delete an Auto-Index Profile