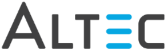- From the Administration tab, click the ERM Document Types tile.
- Double-click on the document type to open the ERM Document Type Configuration window.
- Go to the Properties option on the left side of the screen, then select the property that isn't being captured.
- On the ERM Document Type Property window, click the Select Coordinates button to display the File Open dialog.
- Locate the directory where a sample document can be found.
- Select the sample document.
- The document will be displayed in the doc-link ERM File Viewer. A box will be displayed around the previously identified location for the property. If necessary, adjust the location by drawing a new box around the property. The coordinates of the selected area will be displayed in the Location text boxes.
 |
The text within the area selected should be highlighted. If it isn’t highlighted, contact Technical Support for assistance. |
- From the Administration tab, click the Master Properties tile.
- Select the property and double-click to open the configuration window.
- The property’s Type is displayed on the configuration window.
- Check to make sure that the property value
you are trying to capture is of the same type. If not, you must
either:
- Create a new property with the correct type.
- Create a VB script to transform the property
value before doc-link attempts to index the document
with the property value.
To create a script, click the ERM Document Types tile and select the document type from the grid. Next, click on the Properties option on the left side of the screen. Double-click on the property to display the ERM Document Type Property window.
- From the Administration tab, click the Document Types tile.
- Select the document type and double-click to open the configuration windows.
- Select the Properties tab. Double-click on the property you need to verify validations on. The Document Type Properties window will be displayed.
- Select the property that isn’t being captured.
- Click the Validations button. The Document Type Property Validations window will be displayed. If one or more validations have been configured, check to make sure the property value passes the validation(s).