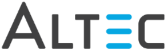- From the Service Monitor, Expand the doc-link ERM Serivce > Management folder and click into ERM Input Source Processing to display the ERM Dashboard and History tab. From History, you can filter the contents by File Status to locate the file.
- If the file is in the Error folder, click on Reject Info in the Properties section of the History tab. The Description column will show why the file was rejected.
- From the Administration tab, click on the ERM Document Types tile.
- Select the document type and double-click to open the configuration windows.
- On the General Settings dialog screen, there are settings for how ERM identifies the document type.
- If Document Content was selected, double-click the identifier in the grid to open the Identifier window. Check the configuration to make sure the identifier uniquely identify the document. Note that a content identifier must be located on the first page of the document. In addition, creating multiple content identifiers for each document type is recommended. When ERM is processing a file, it compares the file with the document type configuration that has the most content identifiers first. This helps to ensure that ERM properly identifies the document type.
- If File Name was selected, check the file name that was entered in the text box. Use standard Windows wildcard characters to create the pattern or string.
- First, check to see if the document was
marked as incomplete:
- From the Advanced Inquiry tab in Smart Client, perform a search on the document type. (Option: Use the Filter by Status option in the Additional Criteria section to search Incomplete documents.)
- In the Search Results window, check the Document Status column for the document and verify it has been marked as incomplete. If you cannot see this column, go to Tools > Options > Document Results Window and check the 'Document Status' box.
- If so, determine why the document was marked
as incomplete:
- Double-click on the document. The document will open in the doc-link Document Viewer.
- In the Document Information pane on the right, click on the Index tab at the bottom. Leave this window open.
- From the Administration tab, click the Document Types tile.
- Select the document type and double-click to open the configuration windows.
- Select the Properties tab.
- Review the list of properties that have been associated with this document type to determine which properties were marked as Expected. This information will be listed in the Indexing column.
- For each Expected property, check the Document Properties window to determine which Expected property ERM was unable to locate on the document.
- If the property isn’t located on the document and you don’t want the documents to be marked as Incomplete, change the property importance of these properties to Optional.
- If the property is located on the document,
close the Document Types window and then click on the
ERM Document Types tile.
Double-click on the document type from the list, then click on the Properties option on the left side of the window that opens. Next, double-click the property to open the ERM Document Type Property window.
Click the Select Coordinates button to display the File Open dialog. Locate the directory where sample documents can be found.
Select the sample document. (If you don’t see your sample document, check the "Files of Type" field and make sure "All(*.*)" is selected.)
The document will be displayed in the doc-link ERM Fil Viewer. Identify the exact location where the property is to be found by drawing a box on the sample document. The coordinates of the selected area will be displayed in the Location text boxes.
 |
The text within the area selected should be highlighted. If it isn’t highlighted, contact Technical Support for assistance. |
- First, check to see if the document was
marked as rejected:
- From the Advanced Inquiry tab in Smart Client, perform a search on the document type. (Option: Use the Filter by Status option in the Additional Criteria section to search Rejected documents.)
- In the Search Results window, check the Document Status column for the document and verify it has been marked as rejected. If you cannot see this column, go to Tools > Options > Document Results Window and check the 'Document Status' box.
- If so, determine why the document was marked
as rejected:
- Double-click on the document. The document will open in the doc-link Document Viewer.
- In the Document Information pane on the right, click on the Index tab at the bottom. Leave this window open.
- From the Administration tab, click the Document Types tile.
- Select the document type and double-click to open the configuration windows.
- Select the Properties tab.
- Review the list of properties that have been associated with this document type to determine which properties were marked as Required. This information will be listed in the Indexing column.
- For each Required property, check the Document Properties window to determine which property ERM was unable to locate on the document.
- If the property isn’t located on the document and you don’t want the documents to be marked as Rejected, change the property importance of these properties to Optional.
- If the property is located on the document,
close the Document Types window and then click on the
ERM Document Types tile.
Double-click on the document type from the list, then click on the Properties option on the left side of the window that opens. Next, double-click the property to open the ERM Document Type Property window.
Click the Select Coordinates button to display the File Open dialog. Locate the directory where sample documents can be found.
Select the sample document. (If you don’t see your sample document, check the "Files of Type" field and make sure "All(*.*)" is selected.)
The document will be displayed in the doc-link ERM Fil Viewer. Identify the exact location where the property is to be found by drawing a box on the sample document. The coordinates of the selected area will be displayed in the Location text boxes.
 |
The text within the area selected should be highlighted. If it isn’t highlighted, contact Technical Support for assistance. |