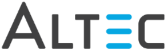- Select Add a local printer. Click Next.
- Select Create new port, then Standard TCP/IP as the Type of port. Click Next.
- Select Autodetect as the Device Type. Then enter the Hostname or IP Address of the printer and a Port name, if necessary. Click Next.
- Wait for the process to detect TCP/IP port, and provide an other information the wizard asks for.
- Select a manufacturer and printer model
that supports advance printing features.
- For EMF - Choose HP as the manufacturer and the generic HP LaserJet 5 as the printer (If HP LaserJet 5 isn't in the list of printer drivers, click Windows Update to pull in this driver automatically). Click Next.
- For XPS - The following two drivers
have been tested and are included by default in Windows 8
and Windows Server 2012:
– KONICA MINOLTA XPS BW Laser Class Driver
– Kyocera Color Enterprise EXP Class Driver
- If prompted to use existing driver or replace, choose the Use driver currently installed option and click Next.
- Name your printer (e.g.: 'ERM Only Printer',
'ERM Capture Printer', or similar). Select Set as the
default printer if this printer will be the default, and click
Next.

The ampersand (&) is not a supported character when naming a printer.
- Select the Share option and enter a share name. Optionally, enter Location and Comment, then click Next.
- Do not click the Print a test page button at this time. Click Finish to exit the Add Printer Wizard.
- Print spooled documents first
- Keep printed documents - This will keep the print job in the spool directory allowing time for the ERM service to pick up and process the file.
- Enable advanced printing features
- For EMF processing only.
- Uncheck this option if processing PCL.
- Automatically selected and grayed out for XPS.
- For EMF - Select WinPrint as the print processor and NT EMF 1.008 as the default data type. Click OK to continue.
- For XPS - Select WinPrint as the print processor and RAW as the default data type. Click OK to continue.
- For PCL - Select WinPrint as the print processor and RAW as the default data type. Click OK to continue.
- Manage Printers
- Manage Documents