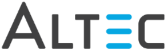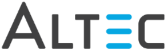
Click the ellipsis button to launch the connection string wizard.
If you know the ADO connection string, type it directly in the Connection String box.
NOTE: Refer to Microsoft Windows® documentation/online Help for more information regarding ODBC drivers. For Windows operating systems, your ODBC Data Source Administrator can be accessed from your Control Panel > Administrative Tools.
This is because the password under Authorization is blank.
If you click OK or Apply at this time, you will get a popup informing you the password is blank.