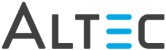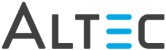
These instructions allow you to create a local printer that prints to a null port (no physical print).
On your local machine, go to Start>Settings>Printers (or Start>Printers and Faxes).
Click Add a Printer to open the Add Printer Wizard, click Next>.
Select Local Printer. Uncheck the automatically detect... box. Click Next>.
Select create new port and select Local Port as the Type. Click Next>.
In the Port Name window enter 'NUL.' Click OK to return to the Select the Printer Port window and click Next>.
Select a manufacturer and printer model that supports advance printing features. We recommend that you choose ‘HP’ as the manufacturer and the generic ‘HP LaserJet 5’ as the printer driver. Click Next>.
If prompted to keep existing driver or replace, choose the Keep option and click Next>.
Name your printer ‘Print to DocLink’ and select No when asked to designate this printer as the default, and click Next>.
Do not share the printer. Select Next> to continue.
Enter location and comments (optional). Click Next>.
Select No when prompted to print a test page. Click Next> to continue.
Click Finish to exit the Add Printer Wizard.
Right-click the Print to DocLink Printer and select Properties from the right-click menu.
Select the Advanced tab. Place a check next to the following options:
Print spooled documents first
Keep printed documents
Enable advanced printing features
Click the Apply button before continuing.
Click the Print Processor... button. The Print Processor window opens.
Select 'WinPrint' as the print processor.
Select 'NT EMF 1.008' as the default datatype.
Click OK to continue.
Return to the General tab and click the Print Test Page button. Click OK.
Click OK again to exit Properties.
Within the DocLink Smart Client, go to the Index menu and select Print to DocLink Options.
In the Select Printer field, select the printer created above.
Click OK to save and exit.
Within the DocLink Smart Client, go to the Index menu and select Index Printed Docs...
Select the Print to DocLink printer from the local printers list.
Double-click the Test Page print job from the list to launch the manual index window.
If the document loads in the viewer correctly, close the manual index window without saving.
Within the DocLink Smart Client, go to the Index menu and select Index Printed Docs...
Select the Print to DocLink printer from the local printers list.
Highlight your test document again and select Delete to remove it from the list.
If the document does not automatically launch in the viewer you must create a Windows file association so the print spool file (SPL file) is associated with the EMF Viewer:
Browse to the local Windows Spool directory, XP/Vista/7/Server 2003 & 2008: C:\Windows\System32\Spool\PRINTERS
Double-click the .SPL file. In the Windows dialog choose the select program from list option and then OK.
In the Open With dialog, browse to the <X>:\Program Files\Altec\DocLink2X directory and select dlEMFViewer21.exe.
Check the box to always use the selected file to open this kind of file.
Click the Open button. The spool file will automatically open in the EMF Viewer.
Close the DocLink viewer window and retest to make sure the printed document opens in the viewer.
From the DocLink Smart Client, go to the Index menu and select Print to DocLink Options. Check the notify me when new documents have been printed option. Each time new files are found, you will be prompted to index these document:
If Auto Check for New Print Jobs is not enabled you will need to do the following when you wish to index Print to DocLink documents.
Open the DocLink Smart Client.
Go to the Index menu and select Index Printed Documents...
Select the Print to DocLink printer from the local printers list.
Highlight a print job from the grid and press OK.