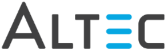button. This setting is remembered each time you return to this list.
button. This setting is remembered each time you return to this list.
This option allows you to group workflows in a list in a meaning way. For example, if your organization has a large number of workflows but most of the time you only work in 3, you can group these 3 workflows so they always display at the top of the list instead of alphabetically. This saves you time from having to scroll through the entire list each time you select an item.
To toggle group display on or off, click the  button. This setting is remembered each time you return to this list.
button. This setting is remembered each time you return to this list.
To add or edit groups click the down-arrow on the  button or right-click the list and select Group Manager from the context
list.
button or right-click the list and select Group Manager from the context
list.
The Group Manager window will display all currently configured groups. The default group is called Unassigned which will include all items not currently grouped. Select a group and use the Up and Down buttons to change the order you want groups displayed.
Once groups are defined click OK to close the group manager window and return to the list when you can add items to your groups.
Deleting Documents vs Removing Documents from Workflow