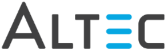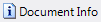
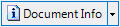
The Document Info dialog displays information regarding any currently selected document. It can be accessed in two ways:
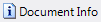
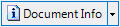
The Document Information dialog provides history and simple audit information for each document in the database. The information categories available are listed below:
Although only accessible from the doc-link Viewer, the Index tab provides an easy way to re-index a document. Access to this tab is controlled by granting or denying Re-index permissions.
 |
If more than one document is highlighted
in the results grid, the Document Information window will be blank.
This feature is only applicable if one document is selected.
If multiple documents are open in the viewer, this feature is applicable for the currently selected document. When viewing the Document Info dialog from the doc-link Document Viewer, you can dock the dialog or float the dialog on your desktop. |
On the General tab, information is split into three groups:
 . The group identifier
is listed on the first line and the members of the property group
are listed in the lines below.
. The group identifier
is listed on the first line and the members of the property group
are listed in the lines below.
The property groups can be expanded or contracted for easier viewing.
 |
Click the  or
or  buttons to expand or close information, respectively.
buttons to expand or close information, respectively. |
The Output Manager History tab provides a complete routing history of a document processed by Output Manager.
| Date/Time | Displays the date and time the document was routed via Output Manager. By default, records will be listed chronologically. |
| Recipient Name | Displays the name of the recipient the document was routed to. |
| Output Method | Displays the output method used to route the document. Documents can be distributed via email, fax, print, file copy and/or ftp. |
| Destination | Displays the fax number, email address, printer, etc. that the document will be, or was, sent to. |
| Batch Status | Displays whether the document was successfully routed. Statuses can be scheduled, pending, completed, or failed. |
| Batch ID | Displays the corresponding doc-link batch ID assigned when documents are scheduled for routing via Output Manager. |
The information on the Output Manager tab can be sorted and/or reordered by simply double-clicking on a column heading. All rows will sort in ascending or descending order, according to the column you choose. An Up or Down arrow on the column header indicates if ascending or descending sort order is enabled.
 |
If you do not have permission to view Output Manager history this tab will not be visible. |
The Workflow tab provides a history of a document processed through workflow. If the selected image is not a workflow document this tab will be blank.
| Date/Time | Displays the date and time the document entered the corresponding workflow status. By default, workflow moves will be listed chronologically with the most recent move on top. |
| Workflow | Displays the workflow that corresponds to the workflow status the document was moved to. |
| Status | Displays the workflow status the document was moved to. |
| User | Displays the doc-link user who moved the document to the corresponding workflow status. |
 |
If you do not have permission to view workflow history this tab will not be visible. |
The Annotation History tab provides the following information:
| Annotation Type | An icon will display that corresponds to the type of annotation. Types include: text, sticky note, line, freehand line, highlight, block out and stamps. |
| Created | The date/time the annotation was created. By default, annotations will be listed chronologically with the most recent annotation on top. |
| User | The doc-link user who created the annotation. |
| Page | The corresponding page in the document where the annotation can be found. |
| Annotation Text | Where applicable, the content of the annotation will appear in the bottom of the window when an annotation is highlighted from the list. This allows you to quickly and easily browse the text contained in each annotation. |
 |
If you do not have permission to view/apply document annotations this tab will not be visible. |
Display the auditing information that is being tracked by doc-link. This tab will be blank if you are not tracking document actions.
| Date Time | doc-link system time action occurred. |
| User | doc-link User ID of the individual responsible for the action. |
| Action | Description of the action being tracked. Auditing can be configured from the doc-link Administrator > Manage > System Settings... > Environment > Audit > Document Profiles > Default. |
Expand the + symbol next to an audit item to display additional information.
 |
If you do not have permission to view audit history this tab will not be visible. |
The Notes tab displays a history all document notes associated with the document. The note text will be visible in this grid as well. If there are no notes associated to the document, this tab will be blank.
| User | doc-link name of the individual responsible for the action. |
| Date | doc-link system time action occurred. |
 |
If you do not have permission to view notes this tab will not be visible. |