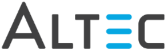Click  from the toolbar.
from the toolbar.
Create a text frame by holding down the left mouse button and dragging the pointer diagonally to the size you want.
Click inside the text frame to type the text.
While the text frame is selected, right-click and select Properties from the menu to define the text’s font and color attributes.
 cursor. Double-click
to enter edit mode. You can edit the text directly within
the annotation.
cursor. Double-click
to enter edit mode. You can edit the text directly within
the annotation.