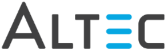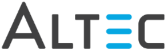
| Document Status | Description |
|---|---|
| Complete | Documents that have been successfully stored and indexed into doc-link. |
| Incomplete | Documents that have been stored in doc-link but are not completely indexed. Documents are placed in this folder when they are missing a property value for a property that was expected. |
| Rejected | Documents that have been rejected. Documents are placed in this folder when they don’t have a property value for a required property. |
| Preindexed | Documents that have been minimally indexed into workflow. Normally if a document is missing required properties it is rejected. If the document is in workflow, such documents are assigned to a pre-indexed status. |