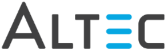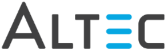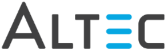Import an Existing Document - Detail Lines
How to import an existing doc-link document as a new line item
or browse to a file.
- Open a document creation Smart Form
- From the main Smart Client window, select
the Smart Form you want to use.
- Select Start. The Smart Form fields
will be enabled allowing you to enter data.
- Enter the appropriate data in the header, using
the Tab key to move from field to field.
- If a property on the document to be imported
corresponds to a field on the smart form, its value will populate
the corresponding smart form field.
- For any field that has a lookup, press the
look-up hot key configured for your stamp. Contact your system
Administrator if you do not know this.
- Click on the Attachments button to open
the Attachments viewer.
- If you are importing existing doc-link documents,
select the Import button. A new window opens with documents to
attach.
- The documents listed here are returned
based on the Document Import Inquiry configured for
the Smart Form.
- To select multiple documents at once,
press and hold the 'Ctrl' key on your keyboard while selecting
each document. When you are done, click OK.
- If you want to attach a document located
in a file directory, select the Browse button. A Windows
Explorer window opens for you to search and select documents.
- The selected documents are now listed in the viewer.
- Attachments from doc-link will be identified
in the list with either:
- The document type it is currently
indexed as (e.g.: Expenses – New – Uploaded), or
- If a master property is configured as
the key property on the document, then the key property name
& value (e.g.: Dist. Reference: Meals) will be
displayed.
- Attachments from the file system will be
identified by the name of the file (e.g.: receipt.tif)
- Located at the bottom of the viewer, an
option to Remove original file when saved is available
for attachments from the file system. Checking this box deletes
the file from the source. If you want to keep the file in
its original location, keep this box unchecked.
- If you need to add more attachments, click the
Create button.
- If you made a mistake adding an attachment, click
the Remove button.
NOTE: You may need to manually remove the detail line on
the Smart Form that the attachment was associated with. To do this,
place your cursor on the detail line by clicking in any field. Then
select Remove on the Smart Form.
- After all the data has been entered click Create
on the document creation Smart Form. If you wish to discard your changes,
click Cancel.