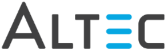button from
the doc-link Smart Client window.
button from
the doc-link Smart Client window. -OR-
Options allow you to customize search and retrieval behavior to fit your personal needs. Navigate to the Options dialog.
 button from
the doc-link Smart Client window.
button from
the doc-link Smart Client window. Search Type Column Display - Select what should display in the Search For column:
See Also - Supported Search Operators
Email Options - Select how you wish to format your email attachments when emailing documents from doc-link.
Select the type of Text Matching to be used.
 |
Wildcards do not work on numeric properties. Only those properties that are designated as string data types in the doc-link database will support wildcards. |
See Also - Supported Wildcards in Search
Select the type of Date Matching to be used.
Restrict properties to only those common to all selected document types - Check this box if you only want properties available for search that are common to chosen document types. Unchecking this option will aggregate all properties for additional document types included in the search.
Enable search by property value pop-up - Check this box to turn on the functionality where a ‘mouse-over’ of the cursor shows the property(s) indexed to the document.
Select the Optional Fields to Display in the Results Grid.
| Option | Description |
|---|---|
| Document ID | ID assigned by doc-link that uniquely identifies the document. |
| Format | The format of the original document. Examples include scanned or faxed documents (TIFF or PDF), text documents (TXT), and MS Office file formats (DOC, DOCX, XLS, XLSX). |
| Entry Date | Date the document was entered into doc-link. |
| Document Status | Document status is determined by the absence or presence of Required and Expected properties. Documents that do not have at least one property value for a Required property have a ‘Rejected’ status. Documents that do not have at least one property value for an Expected property have an ‘Incomplete’ status. |
| Company | Top-level folder associated with the document. When displayed in the Search Results window, this column will be labeled using the name given to the top level during level configuration. For example, if the top level is called Company, the column will be labeled ‘Company.’ |
| Workflow | If the document is located in workflow, the name of the workflow is displayed in this column. |
| Workflow Category | If the document is located in workflow, the name of the workflow category is displayed in this column. |
| Workflow Status | If the document is located in workflow, the name of the workflow status is displayed in this column. |
Display Group By Box - Check this box if you want to globally enable the Group By feature for every Search Results window.
Open a new Search Results window for each search - Allows you to open each search you perform in a different window so you can view them side-by-side.
Remember sorting and grouping - Choose this option if you wish doc-link to reopen search results in the same state it was closed. Uncheck this option to reset the grid each time search results are opened.
Display the newest property value for multi-value properties - displays the most recently indexed value in the grid when two or more are indexed for an image.
Show warning if document count exceeds - You will not see a message box indicating the number of matches found while conducting a search unless the number of matches exceeds the value entered here.
Listed here is a complete list of properties configured in doc-link.
Not all properties are associated with every document. From this list you can specify the default order in search results by selecting a property and using the arrow buttons to move the selected property up and down within the list. The properties will default in that order when visible in doc-link search results.
Select the Optional Fields to Display in the Results Grid.
| Option | Description |
|---|---|
| Status Date | Date the document was entered into its current workflow status |
| Category | The document's currently assigned workflow category. |
| Document ID | ID assigned by doc-link that uniquely identifies the document. |
| Format | The format of the original document. Examples include scanned or faxed documents (TIFF or PDF), text documents (TXT), and MS Office file formats (DOC, DOCX, XLS, XLSX). |
| Entry Date | Date the document was entered into workflow. |
| Company | Top-level folder associated with the document. When displayed in the Search Results window, this column will be labeled using the name given to the top level during level configuration. For example, if the top level is called Company, the column will be labeled ‘Company.’ |
Display Group By Box - Check this box if you want to globally enable the Group By feature for every Search Results window.
Open a new Workflow Results window for each search - Allows you to open each search you perform in a different window so you can view them side-by-side.
Reset Send status to default after executing a send - Select this option if you want the workflow Send To drop-down menu to reset to the default status after each document is processed. This can prevent documents being sent to the wrong status by mistake during a side-by-side integration.
Display the newest property value for multi-value properties - Search results cells that contain more than one value are marked with an asterisk. Select this option to display the most recent property value indexed to the document. To display the first property value entered, uncheck this box.
Automatically open the first document in the Workflow Results - Select this option to auto-launch the document viewer containing the image once the results grid launches.
Automatically open supporting documents - Choose this option if you want to automatically see all backup documentation when you click on a document in workflow. **Note if this option is turned off you can still view supporting documents on demand by clicking the Support Documents button in workflow.