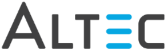- Server 2008, 2012 - install Application Server role from Server Manager, enable "COM+ Network Access", and "Distributed Transactions" (check "Incoming Remote Transactions", check "Outgoing Remote Transactions", and uncheck "WS-Atomic Transactions")
- Instance of SQL must have:
- Collation set to "case insensitive", (SQL default) otherwise the database will not install.
- SQL Authentication set to SQL Server and Windows (mixed mode)
- COM Security settings configured as per the DL 32 Server Install Guide. Contact DocLink Support to request this guide.
- COM Security settings configured as per the DL 32 Server Install Guide. Contact DocLink Support to request this guide.
- Set the following services to start "Automatically":
- Windows Distributed Transaction Coordinator (DTC) Service
- MSSQLSERVER Service
- SQL Server Agent
OR
Detach your current production DB, copy it to the new server, and attach it to the new instance of SQL. You will need to recreate the doclink20 SQL login manually.USE doclink2; GO sp_change_users_login @Action='update_one', @UserNamePattern='doclink20', @LoginName='doclink20'; GO
TRUNCATE TABLE [SystemLicensing]
- Right-click on it and choose 'Run as Administrator'.
- Change the DB server name.
- Click on the Test... button. You should get a message in the status bar that the DocLink database was found.
- Click OK to exit the editor and update the database setting.
- Restart all DocLink services.
 |
If there is a separate IIS server hosting the DocLink Remote Server components, repeat Step 7 on that server. |
- In Smart Client, navigate to Data Sources tile on the Administration tab.
- Double click on the data sources listed one at a time
- Modify the connection string to reflect the new database server name.
- Go to Start > Programs > Altec > Web Manifest Utility. Alternatively, you can browse to %Program Files (x86)%\Altec\doc-link3x\Web.
- Update the DB server name.