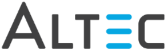Modify a Text Annotation
From
within the Template Viewer:
- Click on the text annotation you want to modify.
- To change the font or color attributes, right-click
to view the Attributes dialog. From the dialog you can change
the text’s font and color attributes.
- To edit the text itself, move the mouse over the
text until you see the
 cursor. Double-click to
enter edit mode. You can edit the text directly within the annotation.
Use the options in the viewer toolbar to change font characteristics.
cursor. Double-click to
enter edit mode. You can edit the text directly within the annotation.
Use the options in the viewer toolbar to change font characteristics.
- To move the text annotation, place the pointer
on top of the selected text until the
 cursor appears.
Hold down the left mouse button and move the text annotation to the
new position.
cursor appears.
Hold down the left mouse button and move the text annotation to the
new position.
- To edit the text box size and shape, place the
pointer on top of the selected text until a resize cursor appears.
Hold down the left mouse button and drag the cursor to the new position.
- Click
 to save the template.
Here you can rename your new template, or save the existing one and
choose to include the overlay.
to save the template.
Here you can rename your new template, or save the existing one and
choose to include the overlay.
- Click OK to go back to the Document Templates
dialog to see your template in the grid.
- To undo changes, click on the red 'X' of the template
viewer, or go to File > Exit.
Templates
Modify a Block Out
 cursor. Double-click to
enter edit mode. You can edit the text directly within the annotation.
Use the options in the viewer toolbar to change font characteristics.
cursor. Double-click to
enter edit mode. You can edit the text directly within the annotation.
Use the options in the viewer toolbar to change font characteristics. cursor appears.
Hold down the left mouse button and move the text annotation to the
new position.
cursor appears.
Hold down the left mouse button and move the text annotation to the
new position. to save the template.
Here you can rename your new template, or save the existing one and
choose to include the overlay.
to save the template.
Here you can rename your new template, or save the existing one and
choose to include the overlay.